Fonctionnement du Planning
Le Planning est accessible en cliquant sur le lien du même nom situé dans le menu principal de Beeye (en haut à gauche de l’interface). Le planning permet :
- de visualiser et de planifier les différentes tâches de vos missions, que ce soit pour vous ou votre équipe
- d'identifier les conflits de planification pouvant survenir lorsque vos ressources sont en surcapacité
Au sommaire de cet article :
- Naviguer rapidement
- Afficher les collaborateurs
- Afficher les disponibilités
- Afficher les cartes de planning
- Personnaliser les cartes de planning
- Afficher le détail de la tâche planifiée
- Filtrer les données
- Grouper les données
- Trier les données
- Gérer les vues
- Nouveaux modes d'agregation
- L'en-tête du planning
Naviguer rapidement
Le haut de l’interface représente une frise temporelle composée de différents boutons et liens pour afficher rapidement la période souhaitée. Vous pouvez passer d’une vue à une autre pour naviguer entre le stratégique et l’opérationnel.

Légende :
- Liens rapides pour passer à l’année (A), au mois (M) ou à la semaine (S) en cours
- Sélecteur de période pour sélectionner une année, un mois ou une semaine spécifique
- Flèches de navigation pour passer aux périodes suivantes ou précédentes
- Boutons de navigation entre les vues à l’année, au mois et à la semaine
Afficher les collaborateurs
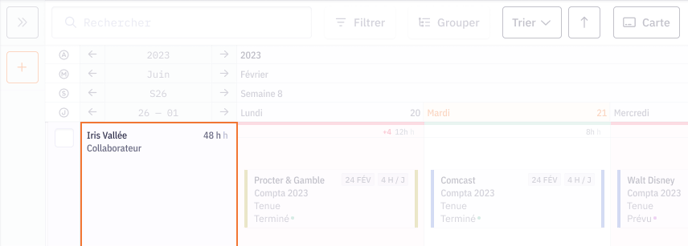
Sous la navigation rapide, se trouve le planning composé à droite des cartes représentant les tâches planifiées et à gauche, la colonne qui affiche les collaborateurs. Dans cette colonne, vous pouvez repérer immédiatement les collaborateurs disponibles ou surchargés sur la période en cours.
Voici les éléments affichés :
- Nom du collaborateur
- Poste du collaborateur
- Nombre d'heures planifiées sur la personne : ce chiffre varie en fonction de la période sélectionnée. Selon la disponibilité de la personne, la couleur varie :
- Gris : disponible
- Vert : planifié à 100%
- Rouge : en surcharge
Afficher les disponibilités
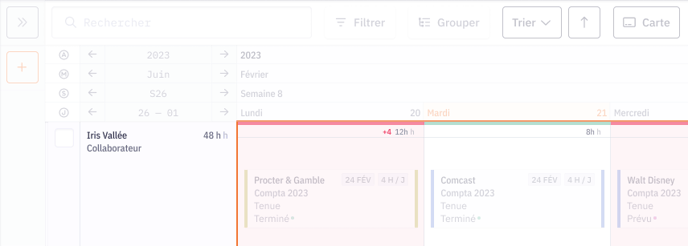
À droite de la colonne affichant les collaborateurs, on retrouve les cartes de planning disposées dans des colonnes représentant les jours. À l’aide d’un code couleur, vous pouvez identifier rapidement les journées disponibles et celles surchargées pour vos collaborateurs.
Les différents états :
- Indicateur de disponibilité :
- Chiffre en vert si le collaborateur est disponible (dans l’exemple ci-dessus, le collaborateur à 8h de disponible).
- Chiffre en rouge si le collaborateur est en surcharge
- Aucun chiffre si le collaborateur est planifié à 100% ou non disponible
- Indicateur de temps planifié
Des couleurs viennent renforcer les indicateurs :
- Blanc : disponible
- Vert : planifié à 100%
- Rouge : en surcharge
- Gris : non disponible (en congés par exemple)
Afficher les cartes de planning
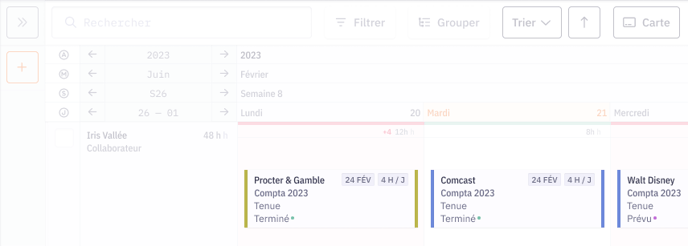
Les cartes résument toute l’information nécessaire pour comprendre le travail qui doit être fait. 
Affichées en horizontal ou en vertical, elles indiquent les informations suivantes :
- Le nom du client
- Le nom de la mission à laquelle cette tâche est rattachée
- Le nom de la tâche
- Le statut de la tâche
- Le cadenas montrant le verrouillage de la carte (une carte verrouillée ne peut pas être déplacée si on n’a pas le droit d’accès nécessaire)
- La date butoir de la tâche
- Le nombre d'heures planifiées
- Un code couleur personnalisable (pour indiquer le lieu de travail par exemple)
- La date butoir d’une tâche en retard (indiquée en rouge)
Personnaliser les cartes de planning
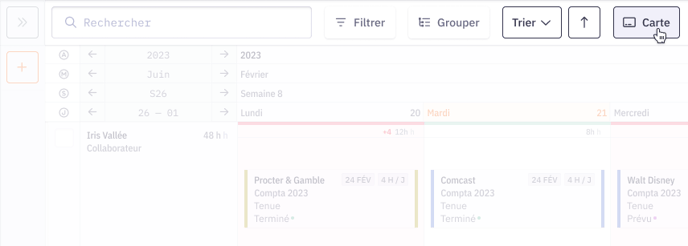
Chaque collaborateur peut choisir d’afficher les informations les plus pertinentes dont il a besoin pour son usage. Il suffit de cliquer sur le bouton "carte" situé sous la navigation rapide.
En savoir plus : découvrez la méthode comment personnaliser l'affichage des cartes de planning dans cet article.
Afficher le détail de la tâche planifiée
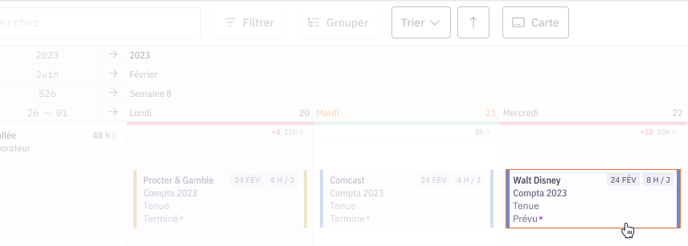
Il est possible d’avoir plus d’informations sur une tâche planifiée. Il suffit de cliquer sur une carte pour faire apparaître un panneau latéral à droite.

Voici les informations affichées :
- Le nom de la tâche planifiée
- Les collaborateurs planifiés sur cette tâche (avec la possibilité d’ajouter des collaborateurs, de modifier la planification et de lancer une planification automatique)
- Le nom de la mission dont dépend la tâche (avec un lien rapide pour ouvrir la fiche mission)
- Le nom du client
- Le responsable de la tâche
- Une section commentaires
Filtrer les données
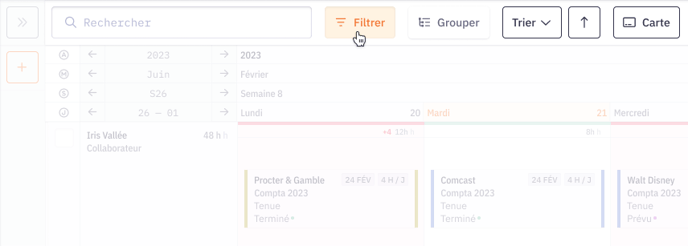
Vous pouvez affiner votre liste de collaborateurs en utilisant des filtres sur tous les critères pertinents pour vous. Pour cela, cliquez sur le bouton “Filtrer” pour afficher le panneau latéral de droite :

- Bouton pour ajouter des filtres
- Filtres actifs
Grouper les données
Le bouton “grouper” permet d’agréger l’information pour obtenir une analyse plus globale de vos équipes ou de vos missions. Par exemple, il est possible d’afficher le total des temps planifiés de l’équipe sur une période (semaine, jour, etc).

Ci-dessus, exemple de groupage par missions :
- Total de temps planifié de la mission sur la période
- Nombre de jours en surcharge de l’équipe sur la période
- Total de temps planifié de l’équipe par jour
- Nombre de personnes de la mission en surcharge sur la journée
Trier les données
Identifiez rapidement vos collaborateurs les plus disponibles ou surchargés pour résoudre les conflits. Vous pouvez choisir de trier vos collaborateurs par disponibilité ou par nom.

Gérer les vues
Vous pouvez enregistrer et partager vos vues de planning avec vos équipes.

Légende :
- Créer une nouvelle vue
- Ma liste de vues
- Choisir ma vue d’accueil
- Renommer, dupliquer, partager, supprimer une vue
- Afficher / masquer une vue
- Gérer toutes mes vues
En savoir plus : découvrez la méthode pour définir et utiliser des vues dans Beeye dans cet article.
Nouveaux modes d’agrégation
La page Planning propose désormais trois nouveaux modes d’agrégation pour visualiser les temps planifiés selon différents niveaux de détail :
- Étroit (Jour) : vue détaillée des heures planifiées par jour.
- Étroit (Semaine) : total des heures planifiées par semaine, avec repérage des semaines surchargées.
- Étroit (Mois) : synthèse mensuelle des heures planifiées par collaborateur.

L’en-tête du Planning
L’en-tête du planning affiche les informations clés pour chaque collaborateur et permet de choisir les indicateurs les plus pertinents.
. Informations collaborateur (jusqu’à 5) :
Nom, Équipe, Poste, Prix de vente, Prix de revient, Rôle
. Indicateurs de planification (jusqu’à 5) :
Heures planifiées, Disponibilités, Conflits, Utilisation planifiée %, Temps de travail total

Astuce : Sélectionnez uniquement les éléments essentiels pour garder l’en-tête clair et lisible.