Créer des Vues Personnalisées
Pour créer des vues personnalisées dans Beeye, suivez ces étapes afin d'optimiser votre expérience utilisateur et de focaliser sur les données essentielles à votre travail :
-
Création d'une Nouvelle Vue :
- Accédez au menu de gauche et sélectionnez "Créer une vue". Une nouvelle vue s'ajoutera à la liste, prête pour la personnalisation.
-
Sélection des Colonnes :
- Personnalisez l'affichage en choisissant uniquement les colonnes nécessaires. Cela rend l'information plus pertinente et facilite la prise de décision.
- Modifiez les colonnes depuis le panneau de droite en ajoutant, supprimant ou réarrangeant selon vos besoins.
-
Filtrage des Données :
- Utilisez les filtres pour affiner l'affichage selon des critères spécifiques (ex : missions fermées, collaborateurs par poste). Les filtres améliorent la pertinence des informations affichées.
- Ajoutez ou modifiez les filtres via le panneau de droite pour affiner votre vue.
-
Groupement des Informations :
- Organisez les données en les regroupant par catégorie, responsable, poste, etc. Cela ajoute une structure claire à l'information affichée.
-
Tri des Données :
- Classez l'information selon des critères de tri pour mettre en avant les éléments importants (ex : collaborateurs par disponibilité).
Astuce : Pour gérer vos vues personnalisées, utilisez le bouton "gérer les vues" situé en bas du menu de gauche. Vous pourrez alors masquer, renommer, dupliquer, définir par défaut, rendre public, ou supprimer vos vues.
Options d'Affichage Supplémentaires : Notez que certaines pages, comme le planning, offrent des options d'affichage supplémentaires, comme le contenu des cartes, qui sont également sauvegardées dans vos vues personnalisées.
En suivant ces étapes, vous pouvez créer et gérer efficacement des vues personnalisées dans Beeye, rendant votre travail quotidien plus fluide et adapté à vos besoins spécifiques.
Pour illustrer l'utilisation efficace des vues personnalisées dans Beeye, prenons l'exemple de la création d'une vue "Mes tâches en retard". Ce cas pratique vous guide pas à pas pour filtrer et organiser vos tâches non complétées à ce jour.
Cas Pratique : Création d'une Vue "Mes Tâches en Retard"
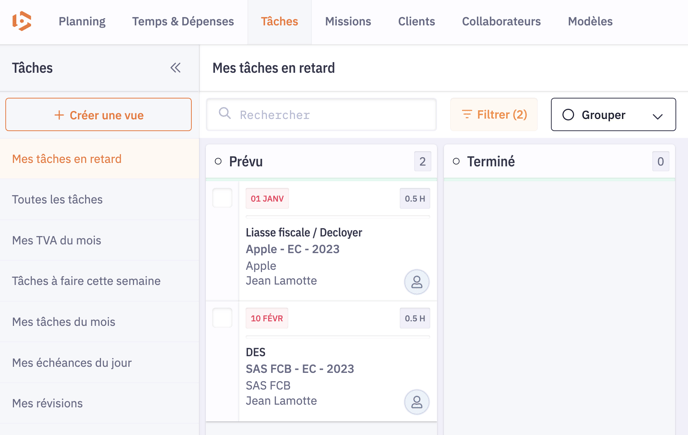
-
Démarrage :
- Ouvrez le menu "Tâches" de Beeye.
- Sélectionnez "Créer une vue" situé en haut à gauche de votre écran pour initier une nouvelle vue personnalisée.
-
Filtrage des Données :
- Appuyez sur "Filtrer" pour accéder aux options de filtrage.
- Ajoutez deux filtres essentiels :
- Responsable : Choisissez votre nom dans la liste des collaborateurs pour vous concentrer uniquement sur les tâches qui vous sont assignées.
- Date Butoir : Sélectionnez "Avant : Ajourd'hui" pour filtrer les tâches dues jusqu'à aujourd'hui, puis validez en cliquant sur "Appliquer".
-
Groupement par Statut :
- Cliquez sur "Grouper" et choisissez "Statut" pour organiser vos tâches par leur statut actuel, facilitant ainsi l'identification des tâches en attente ou non commencées.
-
Sauvegarde de la Vue :
- Pour conserver cette configuration, cliquez sur "Enregistrer" en haut à droite. Votre vue personnalisée est maintenant créée.
-
Renommage de la Vue :
- Pour renommer votre vue, accédez à "Gérer les vues" situé en bas à gauche de l'interface.
- Sélectionnez votre nouvelle vue pour afficher les options, puis choisissez "Renommer".
- Saisissez "Mes tâches en retard" comme nouveau nom pour cette vue.
- Confirmez en cliquant sur "Enregistrer".
Cette vue personnalisée "Mes tâches en retard" vous permettra d'avoir un aperçu rapide et organisé des tâches nécessitant votre attention immédiate, améliorant ainsi votre gestion du temps et votre productivité.