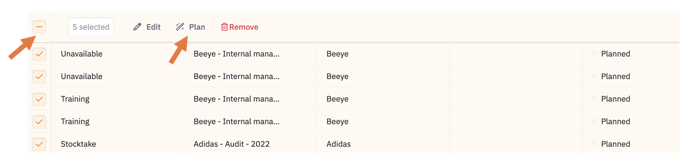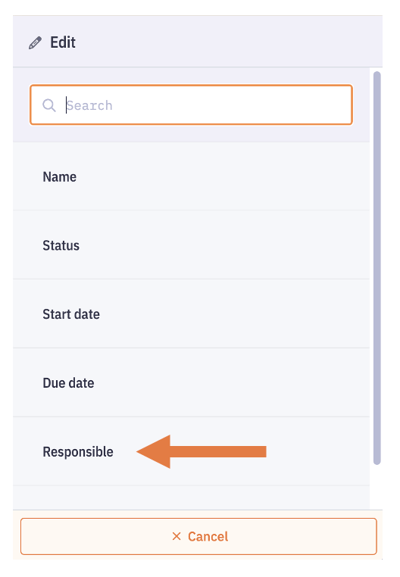Discover examples of custom views to create on the Tasks page (overdue, to do this week, unassigned, etc.)
In this guide, we offer you examples of task views that you can create and then refine according to your needs.
Good to know:
- The filter on dates is dynamic, once the view is set up, the filter is automatically updated according to the date of consultation of the view.
- Two presentations are available in the Tasks page.
- The List presentation which will allow you to perform grouped actions on several tasks (modify a responsible person, reschedule a task, etc.)
- The Table presentation which will allow you to enter time and modify the status of tasks as you go along
1/ All my tasks to do this month/this week/today

- Click on + Create a view
- Click on New view
- Click on Filter
- Select the filters above then Apply (for the Responsible, select your name on the list, for the actual end date select « This month » or « This Week » or « Today »)
- Click on Group / Status
- Click on Save
- Click on Manage Views and then rename the view
To go further: you can use the "Activity" filter to refine your view and show only the tasks you want (for example the VATs of the month).
2/ All my late tasks of the month
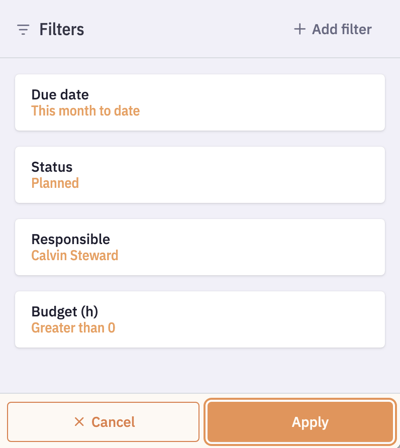
- Click on + Create a view
- Click on New view
- Click on List
- Click on Filter
- Select the filters above then Apply (for the Responsible, select your name on the list)
- Click on Save
- Click on Manage views and then rename the view
You will then be able to reschedule the overdue tasks to the desired period by selecting them and using the Schedule button.
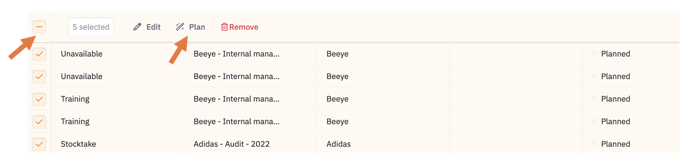
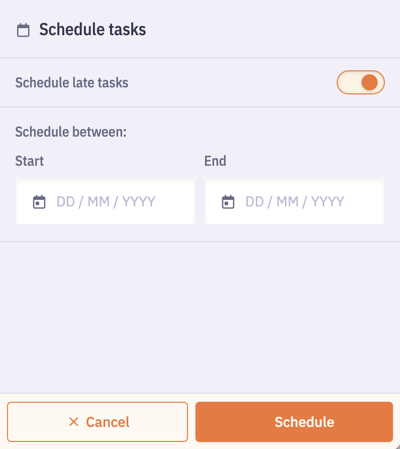
3/ All my unscheduled tasks
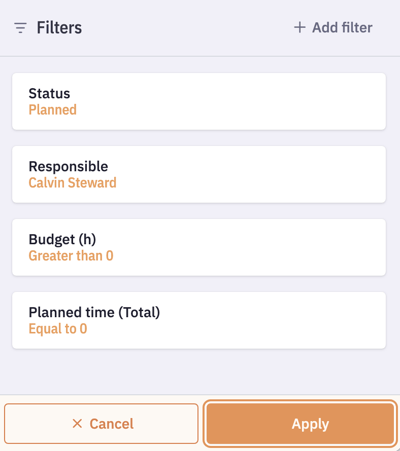
- Click on + Create a view
- Click on New view
- Click on List
- Click on Filter
- Select the filters above then Apply (for the Responsible, select your name on the list)
- Click on Save
- Click on Manage Views and then rename the view
You will then be able to schedule the unscheduled tasks by selecting them and using the Schedule button.
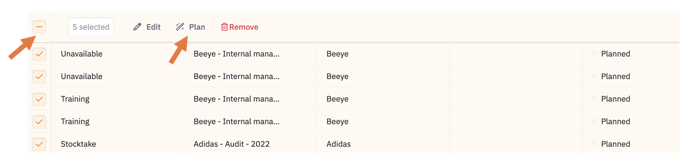
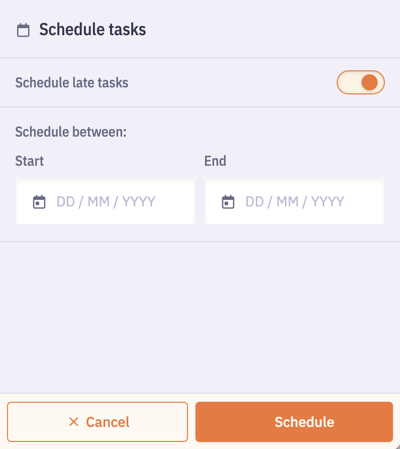
4/ Show all unassigned tasks
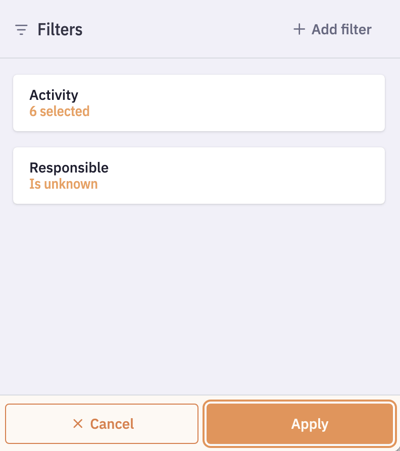
- Click on + Create a view
- Click on New View
- Click on List
- Click on Filter
- Select the filters above then Apply (for the Responsible, select your name on the list) (in this example Accounting tasks)
- Click on Save
- Click on Manage Views and then rename the Unassigned Tasks view
Our recommendation: select only the tasks that should have a manager
Bonus: assign tasks without a manager from the Tasks page
- Click on the Unassigned Tasks view created with the previous method
- Click on Filter
- Use the Activities and Clients filters to refine the view
- Click Save or Create New View if you want to keep this view
- Select the tasks and click Edit and then Manager in the right panel to choose the person you want to assign the task to.