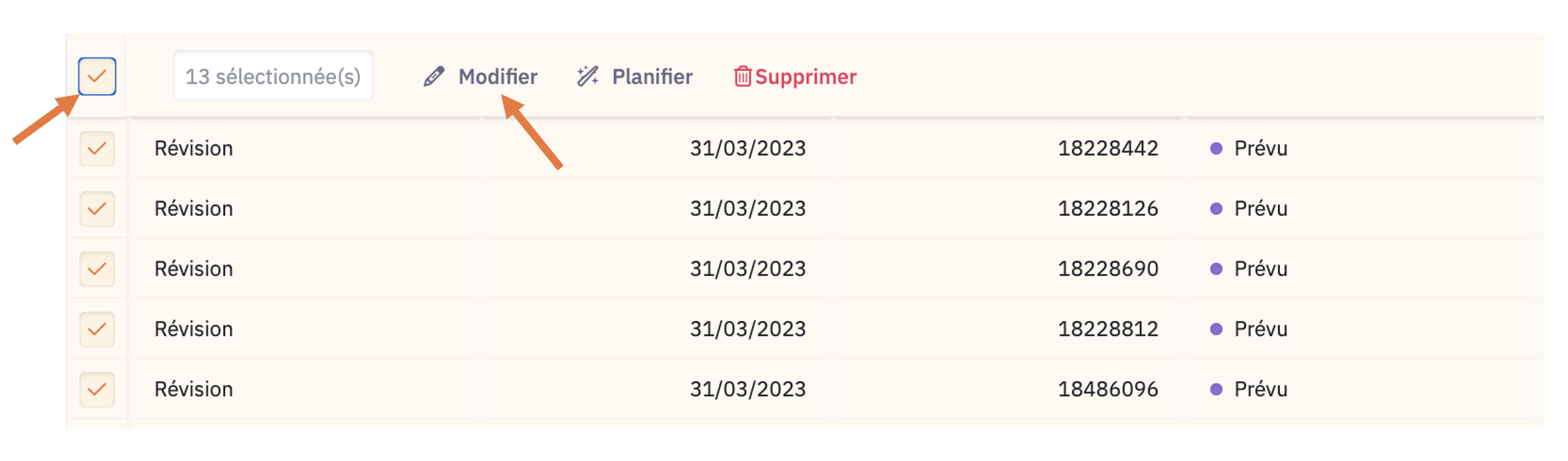Découvrez des exemples de vues personnalisées à créer sur la page Tâches (en retard, à faire cette semaine, non assignées, etc.)
Dans ce guide, nous vous proposons des exemples de vues de tâches que vous pourrez créer puis affiner dans un deuxième temps en fonction de vos besoins.
Bon à savoir :
- Le filtre sur les dates est dynamique, une fois la vue paramétrée, le filtre se met à jour automatiquement en fonction de la date de consultation de la vue.
- Deux présentations sont disponibles dans la page Tâches :
- La présentation en Liste qui vous permettra de faire des actions groupées sur plusieurs tâches (modifier un responsable, replanifier une tâche, etc.)
- La présentation en Tableau qui vous permettra notamment de saisir du temps et modifier le statut des tâches au fil de l’eau
1/ Toutes les tâches à faire ce mois-ci / cette semaine / aujourd'hui

- Cliquez sur + Créer une vue
- Cliquez sur Nouvelle vue
- Cliquez sur Filtrer
- Sélectionnez les filtres ci-dessus puis Appliquer (pour le Responsable, sélectionnez votre nom dans la liste, pour la Date butoir, sélectionnez « Ce mois-ci », « Cette semaine » ou « Aujourd'hui »)
- Cliquez sur Grouper / Statut
- Cliquez sur Enregistrer
- Cliquez sur Gérer les vues puis renommez la vue
Pour aller plus loin : vous pouvez utiliser le filtre « Activité » pour affiner votre vue et ne faire apparaître que les tâches que vous souhaitez (par exemple les TVA du mois).
2/ Toutes mes tâches en retard du mois

- Cliquez sur + Créer une vue
- Cliquez sur Nouvelle vue
- Cliquez sur Liste
- Cliquez sur Filtrer
- Sélectionnez les filtres ci-dessus puis Appliquer
- Cliquez sur Enregistrer
- Cliquez sur Gérer les vues puis renommez la vue
Vous pourrez ensuite replanifier les tâches en retard sur la période souhaitée en les sélectionnant et en utilisant le bouton Planifier.
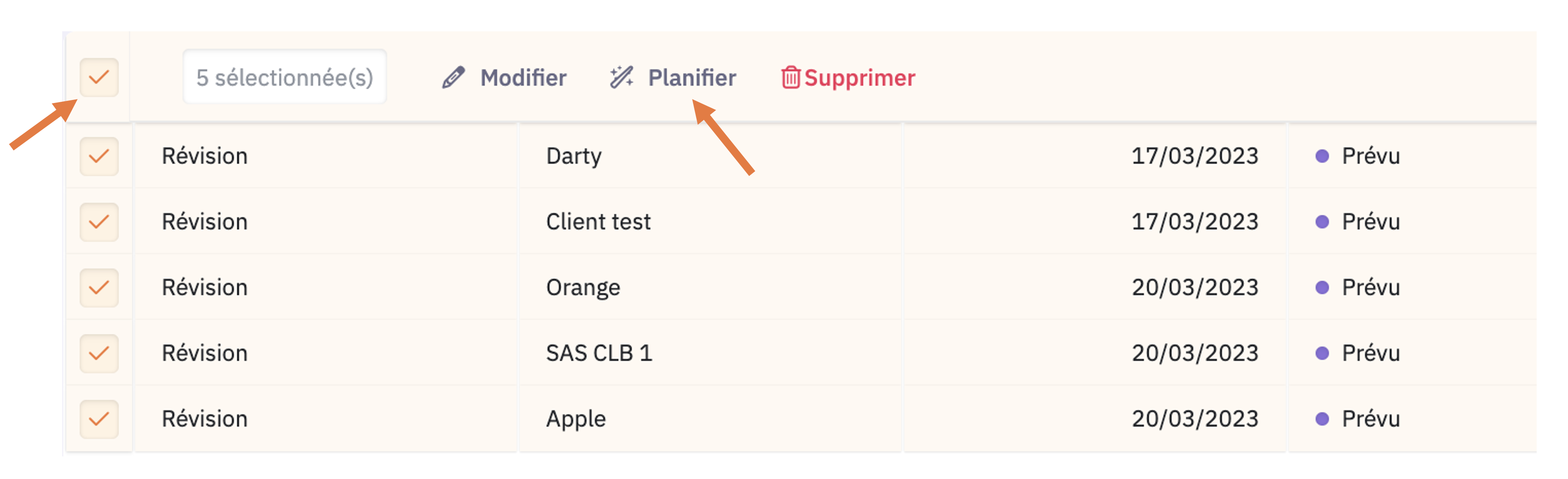

3/ Toutes mes tâches non planifiées

- Cliquez sur + Créer une vue
- Cliquez sur Nouvelle vue
- Cliquez sur Liste
- Cliquez sur Filtrer
- Sélectionnez les filtres ci-dessus puis Appliquer
- Cliquez sur Enregistrer
- Cliquez sur Gérer les vues puis renommez la vue
Vous pourrez ensuite planifier les tâches non planifiées en les sélectionnant et en utilisant le bouton Planifier.
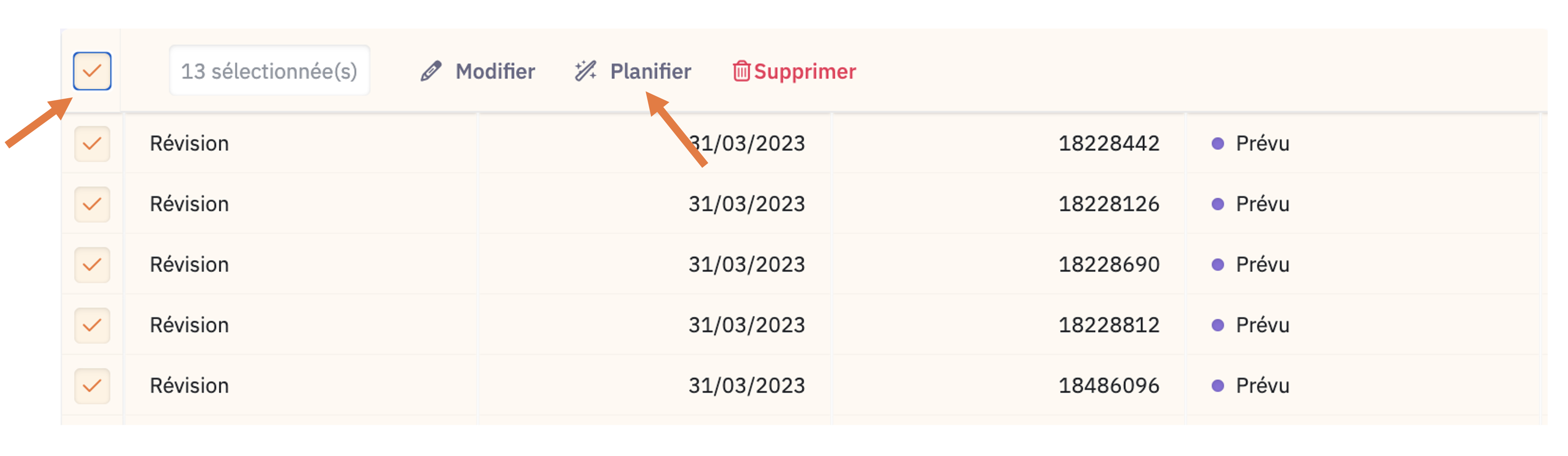

4/ Afficher toutes les tâches non assignées

- Cliquez sur + Créer une vue
- Cliquez sur Nouvelle vue
- Cliquez sur Liste
- Cliquez sur Filtrer
- Sélectionnez les filtres ci-dessus puis Appliquer
-
Cliquez sur Enregistrer
-
Cliquez sur Gérer les vues puis renommez la vue Tâches non assignées
Notre recommandation : sélectionnez uniquement les tâches qui doivent avoir un responsable
Bonus : assigner les tâches sans responsables depuis la page Tâches
- Cliquez sur la vue Tâches non assignées créée avec la méthode précédente
- Cliquez sur Filtre
- Utilisez les filtres Activités et Clients pour affiner la vue
- Cliquez sur Enregistrer ou Créer une nouvelle vue si vous souhaitez conserver cette vue
- Sélectionnez les tâches et cliquez sur Modifier puis Responsable dans le panneau de droite pour choisir la personne à qui vous souhaitez assigner la tâche.