Qu'est-ce que la page Temps, comment l'utiliser, et pourquoi ?
Définition

La page Temps de Beeye est un outil essentiel qui permet aux collaborateurs de saisir avec précision le temps passé sur leurs tâches. En comparant ces temps réels aux temps planifiés, les équipes peuvent mieux comprendre les écarts de productivité et ajuster leurs processus en conséquence.
De plus, cette fonctionnalité facilite la transition vers la facturation, en assurant que les heures travaillées sont correctement comptabilisées et prêtes à être facturées, ce qui améliore la transparence, la précision des prévisions, et l'efficacité globale de la gestion des ressources.
Pourquoi utiliser la page Temps ?
Si vous n'êtes pas déjà utilisateur de la page Temps de Beeye, voici pourquoi elle pourrait être intéressante pour vous :
- Alignement des plannings et du temps réel : La feuille de temps permet de vérifier que les tâches planifiées sont réalisées comme prévu, offrant ainsi une vision plus précise et fiable des projets en cours.
-
Amélioration de la précision des missions : En combinant la planification avec le suivi des heures, les utilisateurs peuvent mieux évaluer les écarts entre le temps estimé et le temps réel, ce qui améliore la précision des futures planifications.
-
Analyse des performances : La feuille de temps fournit des données concrètes pour analyser la productivité des équipes et identifier les points à améliorer.
-
Facturation et rentabilité : Pour les entreprises facturant à l'heure, le suivi précis du temps passé sur chaque tâche facilite la facturation et permet de mieux comprendre la rentabilité des projets.
-
Rapports et suivi : Les feuilles de temps permettent de générer des rapports détaillés qui peuvent être utilisés pour justifier les coûts, évaluer la performance des projets, ou pour la gestion des ressources humaines. En particulier, vous pourrez mieux suivre les travaux exceptionnels qui n'étaient pas inclus dans le devis initial.
-
Conformité et transparence : Le suivi du temps peut aider à garantir la conformité avec les réglementations sur le temps de travail et offre une transparence totale sur les activités réalisées.
Qui peut utiliser la page Temps ?

Les droits d'accès à la page Temps et les actions permises sur la page sont régis par trois permissions que vous pouvez définir dans Paramètres > Rôles :
- Voir les feuilles de temps : cette permission contrôle qui peut lire l'information sur les temps (accéder à la page Temps, afficher les colonnes relatives aux temps réels saisis, etc.).
- Modifier les feuilles de temps : cette permission contrôle qui peut modifier l'information sur les temps (accéder aux feuilles de temps des collaborateurs et les modifier, saisir du temps dans la feuille de temps).
- Valider les feuilles de temps : cette permission contrôle qui peut approuver les feuilles de temps soumises par les collaborateurs.
Pour pouvoir utiliser la page Temps, vous devez être assigné à un Rôle qui possède les accès Afficher les feuilles de temps avec l'option Moi (ou plus), sans quoi la page de n'affichera pas.
Comment utiliser la page Temps
La page Temps est composé de plusieurs sections :

Une barre d'actions qui permet d'effectuer les actions principales sur la page, comme soumettre une feuille de temps, ajouter du temps, ou approuver une feuille de temps (permission nécessaire).
Une barre de vue qui contrôle l'affichage de la page et permet d'effectuer des recherches sur le contenu de la page.
Dans l'interface de saisie, d'un tableau de saisie des temps, qui affiche les temps saisis sur les tâches appartenant aux différentes missions et permet de saisir des temps pour les jours de la semaine.

Dans les pages de validation, d'une liste des feuilles de temps, contenant l'ensemble des feuilles de temps auxquelles l'utilisateur a accès
Barre d'actions

Soumettre sa feuille de temps
Le bouton pour Soumettre change le statut de la feuille de temps qui passe à Soumis, signifiant que la feuille de temps est prête à être approuvée lors d'une phase de révision.
L'action Soumettre peut être annulée en cliquant sur Rouvrir (voir ci-dessous), cependant, si la feuille de temps a été approuvée, elle ne peut plus être rouverte.
Rouvrir sa feuille de temps
L'action Rouvrir n'est disponible que pour une feuille de temps soumise qui n'a pas encore été approuvée par un validateur. Rouvrir la feuille de temps permet d'y apporter des modifications, corrections ou des commentaires avant de la soumettre à nouveau.
Si la feuille de temps à déjà été approuvée, en revanche, il n'est pas possible de la rouvrir.
Ajouter du temps
L'action Ajouter temps permet d'ajouter du temps à la feuille de temps ouverte. Pour ajouter du temps, vous devrez choisir la mission, la tâche, et le nombre d'heures que vous voulez saisir. Vous pouvez optionnellement saisir un commentaire.
Si la mission ou la tâche a déjà été ajoutée durant la semaine, vous pouvez également simplement rechercher cette tâche avec la barre de recherche, et saisir les heures dans la case correspondant à la journée désirée.
Importer depuis le planning
L'action Importer planning permet de gagner du temps en important dans la feuille de temps les temps planifiés.
Si vous aviez planifié de travailler sur une tâche cette semaine, la tâche ainsi que les temps prévus apparaîtront dans la feuille de temps : il ne vous reste plus qu'à cliquer pour valider (ou modifier ces temps).
Pour importer la totalité des temps planifiés, vous pouvez cliquer sur le bouton Importer le planning, qui importera tous les temps planifiés jusqu'à la journée en cours.
Approuver une feuille de temps
Si vous avez la permission Approuver les feuilles de temps, vous verrez apparaître le bouton Approuver qui vous permet d'approuver les temps saisis.
L'action d'approuver va bloquer la saisie sur la feuille de temps, qui est maintenant considérée comme validée. Dans les exports de temps, vous pourrez ainsi séparer plus facilement les temps validés des temps qui ne le sont pas encore.
Rejeter
Si vous avez la permission Approuver les feuilles de temps, vous verrez apparaître le bouton Rejeter qui vous permet de rejeter une feuille de temps.
Cette action permet de renvoyer la feuille de temps au collaborateur qui l'a soumise afin qu'il puisse lui apporter des corrections avant de la soumettre à nouveau pour approbation.
Envoyer un rappel
Si vous avez la permission Approuver les feuilles de temps, vous verrez apparaître le bouton Envoyer un rappel qui vous permet d'envoyer un courriel de rappel aux personnes concernées pour attirer leur attention, notamment dans le cas d'une ou de plusieurs feuilles de temps non soumises.
Barre de vue
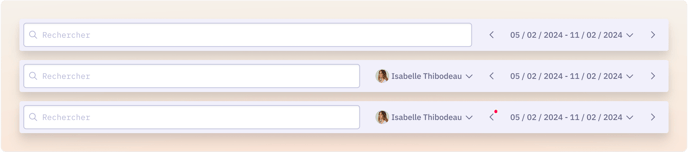
Rechercher
Vous pouvez utiliser la barre de recherche pour trouver rapidement une tâche ou une mission sur laquelle vous avez précédemment saisi du temps. Pour ça, il vous suffit de commencer à taper le nom de la tâche, de la mission ou du client dans la barre de recherche, et le tableau sera filtré immédiatement pour ne garder que les lignes qui correspondent à votre recherche.
Sélectionner un collaborateur

Si vous avez la permission Voir ou Modifier les feuilles de temps > Équipe ou Entreprise, vous verrez apparaître un bouton vous permettant de sélectionner un collaborateur pour voir sa feuille de temps.
Ainsi, vous pouvez rapidement apporter des corrections si nécessaire avant d'approuver la feuille de temps et de l'envoyer à la facturation.
Sans cette permission, vous ne verrez pas apparaître le sélecteur (premier exemple sur l'image ci-dessus).
Sélectionner une période
Vous pouvez sélectionner la semaine que vous voulez consulter en cliquant sur le sélecteur de dates.
Si vous avez des feuilles de temps en retard, un indicateur visuel vous permettra de le remarquer rapidement : un point rouge vous indiquera la présence de feuille de temps.
Tableau de saisie

Le tableau de saisie présente la liste des missions et des tâches sur lesquelles vous avez saisi du temps (planifié ou réel) sur la semaine, ainsi que les missions que vous avez épinglées.

Au-dessus du tableau figurent des indicateurs qui vous donnent un résumé rapide du contenu de la feuille de temps :
- Statut : représente le statut actuel de la feuille de temps consultée et peut prendre les valeurs :
- À soumettre : La feuille de temps n'a pas encore été soumise mais doit l'être cette semaine.
- En attente : La feuille de temps a été soumise mais n'a pas encore été approuvée.
- Approuvée : La feuille de temps a été approuvée.
- En retard : La feuille de temps n'a pas encore été soumise et aurait dû l'être au moins la semaine dernière.
- Temps saisi : représente le total des heures saisies durant la semaine affichée.
- Semaine de travail : représente le nombre d'heures travaillées d'après les paramètres de la semaine de travail pour le collaborateur concerné.
- Banque de temps (optionnel) : si l'option est activée, vous verrez également la banque de temps, qui représente la somme des heures saisies au-delà du nombre défini par la semaine de travail.
Saisir du temps sur une tâche

Pour saisir du temps sur une tâche, vous pouvez simplement cliquer dans la case correspondant à la tâche et la journée désirée, et saisir le nombre d'heures travaillées.
Si un nombre grisé apparait dans la case, c'est le nombre d'heures que vous aviez prévu de travailler sur cette tâche cette journée d'après les informations disponibles dans le planning.
En cliquant sur la case, les heures suggérées seront converties en heures réelles, et vous pourrez procéder à un ajustement si nécessaire.
Ouvrir / fermer la liste des missions

À tout moment, vous pouvez ouvrir ou fermer la liste des missions en cliquant sur la ligne Total ou sur le double chevron situé dans le coin.
Épingler une mission

Si vous souhaitez qu'une mission reste affichée en permanence, vous pouvez épingler cette mission en survolant la ligne de la mission et en cliquant sur le bouton Épingler.
Pour enlever cette mission, vous pouvez cliquer à nouveau pour la désépingler.
Saisir / lire un commentaire

Lorsque vous saisissez des temps, un champ apparaîtra pour vous permettre de joindre à commentaire à votre saisie de temps.
Vous pouvez utiliser ce champ pour ajouter des explications supplémentaires qui pourraient être utiles lors de la phase d'approbation des temps soumis ou lors de la facturation.
Lorsqu'un commentaire a été saisi, vous pouvez le repérer grâce à l'indicateur orange situé dans le coin supérieur droit de la case. Vous pouvez cliquer à nouveau sur la case pour consulter le commentaire.
Les commentaires saisis sont également visibles dans les exports de temps.
Modifier un client, une mission, une tâche
En cliquant sur le nom d'un client, d'une mission, ou d'une tâche vous ouvrirez le panneau de droite correspondant à chacun. Si vous avez les droits nécessaire, ce raccourci peut vous permettre de faire des modification sur ces éléments directement depuis la feuille de temps.
Modifier le statut d'une tâche
En cliquant sur le statut d'une tâche, si vous avez les droits nécessaires, vous accéderez au panneau de modification du statut. Ce raccourci peut vous permettre de modifier rapidement le statut d'une tâche pour permettre la saisie de temps sur celle-ci.
Liste des feuilles de temps

La liste des feuilles de temps, accessible depuis la page nommée Validation dans le menu de gauche, permet d'effectuer des actions en masse en sélectionnant plusieurs feuilles de temps.
Couplée au système de vues de Beeye, elle est particulièrement adaptée pour les tâches de validation : vous pouvez par exemple aisément créer des vues correspondant à chaque équipe pour gérer la validation des temps efficacement.
Voir les détails d'une feuille de temps

Au survol de la liste de feuilles de temps, vous verrez apparaître un bouton "chronomètre" qui vous permettra d'accéder aux détails de la feuille de temps survolée.
Voir l'aperçu rapide de la feuille de temps
En cliquant sur une ligne correspondant à une feuille de temps, vous pouvez afficher un tableau récapitulatif de la feuille de temps, avec tous les temps saisis et les commentaires.
Saisir du temps négatif
Oui, il est possible de saisir du temps négatif dans Beeye, mais cela dépend des accès définis pour le collaborateur.
L’accès relatif à la saisie de temps négatif permet d’autoriser ou non l’entreprise à entrer des valeurs inférieures à zéro (par exemple, pour corriger un temps saisi par erreur).
