La fiche Mission vous permet de voir toutes les informations sur les missions en cours, notamment les informations financières.
Sommaire
Accéder à la fiche Mission
Il existe plusieurs façons de consulter une fiche mission dans le système, chacune adaptée à différents besoins ou contextes. Voici les principales méthodes :
-
Depuis la page "Missions" : Vous pouvez ouvrir une fiche mission en cliquant simplement sur le nom de la mission dans la liste. Cette méthode est idéale pour un accès rapide et direct aux missions en cours ou à celles que vous avez récemment consultées.
-
Utilisation de la petite loupe : Si vous connaissez une partie du nom de la mission, vous pouvez utiliser la petite loupe de recherche pour la trouver. Tapez simplement une partie du nom, et le système vous proposera les missions correspondantes. Cette option est pratique si vous avez de nombreuses missions et que vous cherchez quelque chose de spécifique.

-
Depuis la "Carte planning" : Vous avez également la possibilité de consulter une mission directement depuis la "carte planning". Cela permet de visualiser rapidement les missions en fonction de leur planification, et d'accéder à leurs détails en quelques clics.

-
À partir de la page "Tâches" : Dans cette page, vous pouvez consulter les missions en lien avec les tâches assignées. Il suffit de cliquer sur le bouton "Ouvrir" sur le nom de la mission pour accéder à la fiche mission associée. Cette méthode est particulièrement utile si vous gérez vos tâches au quotidien et souhaitez passer facilement d'une tâche à une mission.

-
Depuis la page "Temps et dépenses" : Enfin, vous pouvez accéder à une fiche mission via la page "Temps et dépenses". Cette option est utile pour avoir une vue d'ensemble sur les temps et les coûts associés sur une mission spécifique .
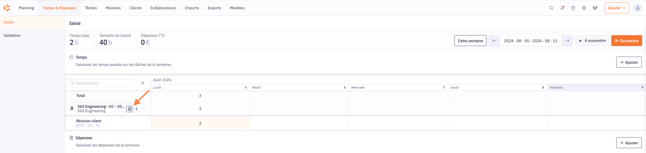
Structure de la fiche Mission
Voici une presntation des différentes sections et fonctionnalités disponibles pour la gestion d'une mission :
1. Section Informations
Cette section résume la mission en fournissant des indicateurs visuels tels que le temps, les factures, les honoraires, et les dépenses, pour un aperçu rapide de la situation.
Cette section est divisée en 3 sous-sections principales : la Barre supérieure, le Graphique et le Tableau.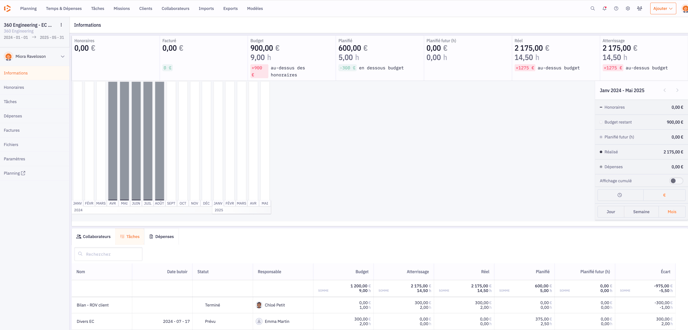
1. 1 Le Résumé
Les indicateurs de rentabilité sont affichés sur la barre supérieure de la fiche mission et fournissent une perspective détaillée sur la gestion et la rentabilité. Le lien ci-après les indicateurs de rentabilité présents sur la fiche mission vous permet d'explorer en détail les informations affichées sur les indicateurs dans la fiche mission.
1.2 Le Diagramme
Le graphique représente une répartition jour par jour / semaine par semaine / mois par mois des données sur les dépenses, et les temps budgétés, planifiés et réalisés, valorisés par les taux de facturation.
Dans le Résumé à droite, une légende explique le contenu du graphique en fonction du mode sélectionné (Montants ou Temps). Lorsque vous survolez le diagramme, les données dans le résumé se mettent à jour en fonction de chaque section survolée.
Voici les définitions :
| En mode Temps | En mode Montants | |
| Honoraires | Égal au montant total convenu avec le client pour la mission. | |
| Budget restant | Égal à la somme des heures budgétés sur les tâches non assignées | Égal à la somme des heures budgétées sur les tâches non assignées valorisée par le prix de vente moyen des collaborateurs correspondant au profil défini sur la tâche |
| Dépenses | Égal à la somme de tous les honoraires renseignés | |
| Réalisé | Égal au nombre d'heures/jours réels enregistrés sur la mission | Égal à la somme des heures/jours réels enregistrés sur la mission x taux horaire applicable |
| Planifié futur | Égal au nombre d'heures/jours réels prévus dans le futur de la mission, y compris aujourd'hui | Égal à la somme des heures/jours de mission prévus dans le futur x taux horaire applicable |
Au bas de chaque barre figure une description de la date. Ex : lorsque on est par mois, s'affichent les 3 premières lettres du mois. Tandis que par semaine figurent le numéro du premier jour suivi de 3 lettres du mois, même chose par jour.
1.3 Le Tableau d'information
Le Tableau d'information est divisé en trois onglets : Collaborateurs, Tâches et Dépenses. Il affiche les informations en fonction de deux critères : Temps et Montants, permettant ainsi une vue d'ensemble complète de la mission.

1.3.1 Onglet Collaborateurs :
L'onglet Collaborateur du tableau d'information reprend les éléments suivants selon les deux modes (Temps/Montants) :
| Indicateur Temps | Indicateur Montants | |
| Le budget | Égal à la somme des heures telles que définies dans le modèle sur les tâches assignées aux collaborateurs | Égal au budget-temps défini dans le modèle x Taux horaire des collaborateurs |
| Atterrissage | Egal au temps Réel + le Planifié futur | Egal au temps réel + au planifié futur prévu x taux horaire de la ressource |
| Réel | Egal au temps réalisé | |
| Planifié futur | Egal au temps planifié futur | |
| Ecart | Egal au Budget temps - Atterrissage | Egal au Budget montant - Atterrissage |
1.3.2 Onglet Tâches :
L'onglet Tâche du tableau d'information affiche les données en fonction des deux modes (Temps/Montants). Il présente également la date butoir de chaque tâche, le responsable attribué, ainsi que le statut de chaque tâche.
| Indicateur Temps | Indicateur Montants | |
| Le budget | Égal au budget-temps du modèle | Égal au budget-temps défini dans la modèle x Taux horaire des ressources |
| Atterrissage | Egal au temps Réel de la tâche + le Planifié futur de la tâche | Egal au temps réel de la tâche + au planifié futur prévu de la tâche x taux horaire de la ressource |
| Réel | Egal au temps réalisé sur la tâche | |
| Planifié futur | Egal au temps planifié futur de la tâche | |
| Ecart | Egal au Budget temps - Atterrissage | Egal au Budget montant - Atterrissage |
1.3.3 Onglet Dépenses
Cet onglet présente une liste détaillée des dépenses liées à la mission, en indiquant pour chacune des tâches le montant correspondant. Il permet ainsi de suivre et d'analyser les coûts associés à la mission, facilitant la gestion financière.
2. Section Honoraires
Cette fonctionnalité permet d'ajouter de nouveaux honoraires ou de consulter et modifier ceux déjà existants. La liste des honoraires est organisée en quatre colonnes :
- Nom des honoraires : Indique le nom de l'honoraire.
- Tâche : Précise la tâche à laquelle l'honoraire est associé.
- Date : Indique la date de création de l'honoraire.
- Montant : Affiche le montant facturé correspondant à chaque honoraire.
En cliquant sur un honoraire, le panneau de droite s'ouvre avec les détails de celui-ci.
Le tableau permet une sélection multiple et des actions groupées :
- Sélectionner un ou plusieurs honoraire en cliquant sur la case à cocher sur la ligne
- Sélectionner tous les honoraires en cliquant dans le coin gauche
- Lorsque les honoraires (un ou plusieurs) sont sélectionnés, des actions peuvent être faites :
- Editer : permet de modifier la date et le montant des honoraires
- Supprimer
3. Section Tâches
La section des tâches est divisée en deux parties : la liste des tâches et les détails des tâches.
3.1 Liste des tâches
La liste des tâches est générée en fonction des paramètres définis dans le modèle. Les utilisateurs disposant des droits d'accès adéquats peuvent ajouter de nouvelles tâches à cette liste en cliquant sur le bouton + situé en haut de la page.
Bon à savoir : si la mission est liée à un modèle, vous ne pouvez pas ajouter une tâche, sauf si vous avez accès à "Permet d'ajouter les tâches".
Actions groupée
Vous pouvez sélectionner plusieurs tâches afin d'effectuer des actions groupées, telles que la modification de la section 'Informations', le changement de statut, l'assignation à une ressource, ou la suppression des tâches. Veillez à bien cliquer sur le bouton 'Enregistrer les modifications' pour sauvegarder les changements effectués.
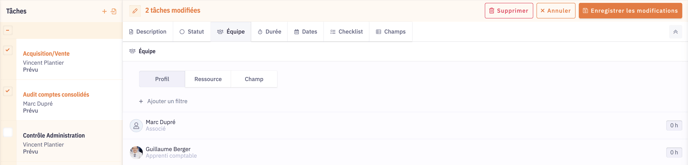
Réorganisation des tâches
Vous pouvez réorganiser l'ordre des tâches en utilisant la fonctionnalité 'glisser-déposer'. Maintenez le curseur enfoncé sur la tâche à déplacer, faites-la glisser jusqu'à la position souhaitée, puis relâchez le curseur pour valider le nouvel ordre.
Bon à savoir : lorsqu'il s'agit de tâches récurrentes, elles ne peuvent être déplacées qu'à l'intérieur de la liste de récurrence.
3.1.1 Carte Tâche unique
Une tâche unique ne fait pas partie d'un groupe ou d'une série, c'est une tâche autonome. Les tâches uniques présentent les informations suivantes, lorsqu'elles sont définies :
- Date d'échéance (si elle est définie)
- Nom de la tâche
- Responsable (s'il est défini)
- État de la tâche

3.1.2 Carte Récurrence
Une série de tâches est créée lorsque les utilisateurs configurent des tâches récurrentes dans le modèle. Cette série regroupe l'ensemble des tâches générées automatiquement par la récurrence.

Bon à savoir : lorsque qu'une tâche est en retard, sa date d'échéance apparaît en rouge.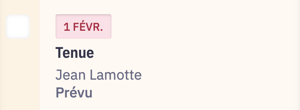
3.2 Détail des tâches
Lorsque vous sélectionnez une tâche dans la liste (section centrale de l'interface), ses détails apparaissent dans la section de droite. Ces détails incluent :
- Description de la tâche : Un résumé détaillé de ce que la tâche implique, fournissant des informations essentielles sur son contenu et ses objectifs.
- Statut : L'état actuel de la tâche, par exemple "En cours", "Terminé", "En attente", etc.
- Responsable : La personne assignée à la tâche, indiquant qui est en charge de la réaliser.
- Budget : Représente la durée estimée en heures nécessaire à la réalisation d’une tâche. Il permet de planifier et de suivre le temps alloué pour chaque tâche. Pour plus de précisions, veuillez consulter ce lien.
- Date de début : La date à laquelle la tâche est censée commencer.
- Date butoir : La date limite à laquelle la tâche doit être achevée.
- Checklist : Une liste d'éléments associée à la tâche principale, permettant de suivre les avancements.
- Paramètres de planification automatisée : Ces configurations permettent d’automatiser le lancement de la planification.
- Champs personnalisés : Des champs supplémentaires créés pour capturer des informations spécifiques ou adaptées aux besoins de votre projet.
En haut de la fenêtre, vous trouverez plusieurs boutons permettant d’effectuer différentes actions :
- Créer : Pour ajouter une nouvelle tâche à la liste.
- Importer : Pour intégrer des données externes ou des tâches depuis d'autres modèles.
- Planifier : Pour lancer la planification de la tâche.
- Modifier le statut : Pour changer l'état actuel de la tâche.
- Changer le responsable : Pour attribuer la tâche à un autre membre de l'équipe.
- Ajouter ou ajuster le budget : Pour configurer les éléments associés au budget.
- Modifier les dates de début et butoir : Pour mettre à jour les dates de début et d'échéance de la tâche.
- Modifier les champs personnalisés : Pour ajuster les informations spécifiques ajoutées aux champs personnalisés.
- Supprimer divers éléments :
- Supprimer le responsable : Pour retirer le responsable assigné à la tâche.
- Supprimer le budget : Pour effacer le budget associé à la tâche.
- Supprimer les dates : Pour enlever les dates de début ou date butoir.
- Supprimer les temps planifiés : Pour effacer les heures planifiées associées à la tâche.
- Supprimer la tâche sélectionnée : Pour retirer complètement la tâche de la liste.

4. Section Dépenses
Via cette section, vous pouvez ajouter, modifier, consulter ou supprimer les différentes dépenses. Les informations sont organisées dans un tableau composé de 7 colonnes triables :
- Nom de la dépense : Le titre ou la description de la dépense (obligatoire).
- Tâche liée : La tâche associée à laquelle la dépense est rattachée.
- Date de la dépense : La date à laquelle la dépense a été effectuée.
- Type de dépense : Catégorie ou nature de la dépense (frais de déplacement, fournitures, etc.).
- Employé lié : Le collaborateur associé à la dépense.
- Montant Hors-Taxe (HT) : Le montant de la dépense avant taxes (obligatoire).
- Montant Toutes Taxes Comprises (TTC) : Le montant total incluant les taxes.
- Commentaire : Un espace pour ajouter des notes ou des informations complémentaires sur la dépense.
Tous les champs sont facultatifs, à l'exception du nom et du montant.
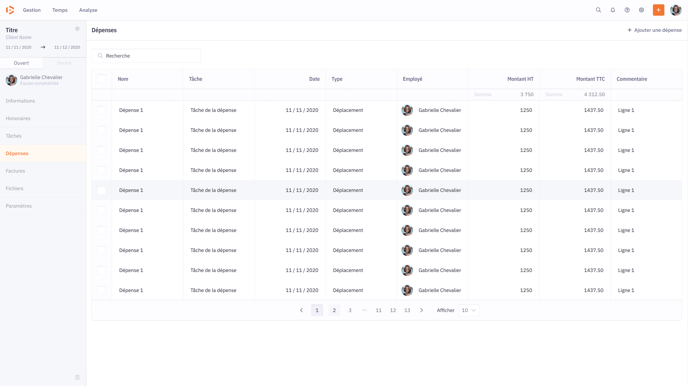
5. Section Factures
Via cette section, vous pouvez ajouter, modifier, consulter ou supprimer les factures. Les informations sont présentées dans un tableau composé de 5 colonnes triables :
- Nom de la facture : Le titre ou la description de la facture.
- Date de la facture : La date d'émission de la facture.
- Statut de paiement : Vous pouvez marquer une facture comme payée en cochant la case correspondante dans cette colonne.
- Montant : Le montant total de la facture.
- Commentaire : Un champ pour ajouter des remarques ou des détails supplémentaires sur la facture."
- Tâche : La tâche à laquelle la facture est liée

6. Section Fichiers
Via cette section, vous pouvez ajouter, consulter ou supprimer les différentes fichiers. Les informations sont reprises dans les 3 colonnes du tableau (qu'il est possible de trier). En cliquant sur un fichier, celui-ci se télécharge.
- Le nom du dossier
- La personne qui a ajouté le dossier
- La taille du dossier

Action possible avec le tableau de fichiers :
Lorsque vous sélectionnez un ou plusieurs fichiers, vous pouvez les supprimer directement.
7. Section Paramètres
Elle est divisée en trois parties principales : description, informations générales et champs personnalisés.
7.1 Description
Cette section permet d'ajouter des détails supplémentaires sur la mission, offrant ainsi des précisions et des informations complémentaires pour une meilleure compréhension.
7.2 Informations générales
Dans la partie il est possible d'éditer 6 éléments :
- Nom de la mission
- Le Client
- La Catégorie de la mission
- Le Millésime
- Le modèle relié à cette mission
- Lieu de travail
7.3. Les Champs personnalisés
Cette section affiche les champs personnalisés renseignés pour le client relatif à la mission, chacun avec sa valeur respective.

8. Section Planning
La section 'Planning' vous redirige vers la page de planification où vous pouvez voir où et quand la mission a été planifiée.
Les actions réalisables directement dans la fiche mission
Depuis la fiche mission, vous pouvez effectuer diverses actions en cliquant sur les trois petits points à côté du nom de la mission. Voici les actions disponibles :
- Planifier des tâches : Permet de lancer la planification des tâches de la mission.
- Appliquer ou modifier le modèle : Permet d’appliquer un modèle de mission ou de le modifier selon les besoins.
- Assigner ou désassigner une ressource : Permet d’attribuer des ressources à la mission ou de retirer des ressources déjà assignées.
- Reconduire la mission : Permet de renouveler la mission.
- Archiver la mission : Permet de clôturer les tâches associées à la mission et ou de supprimer les tâches non utilisées, tout en conservant les données pour une consultation future.
- Supprimer définitivement la mission : Permet de supprimer la mission de manière irréversible du système. Toutes les informations relatives à cette mission seront effacées.

Section de bas de page
La section de bas de page apparaît dans toutes les rubriques, sauf dans la rubrique Informations. Elle résume les 4 éléments suivants :
![]()
- Budget : Égal à la somme des heures telles que définies dans le modèle sur les tâches assignées aux collaborateurs
- Atterrissage temps : correspond à la somme de tous les temps réels enregistrés sur la mission + tous les temps futurs prévus sur la mission
- Honoraires € : correspond à la somme des honoraires indiqués dans la section Honoraires
- Atterrissage € : correspond à la somme des temps réels, des temps planifiés futurs valorisés au taux horaires des ressources travaillant sur la mission.