Create a calendar for public holidays to precisely manage resource availability and plan without making mistakes.
Why?
- Implement more precise tracking of your resources' availability
- Automatically schedule your tasks while avoiding scheduling on holidays
- Have a schedule that visually indicates holidays
Effective management of holidays in Beeye ensures that your planning takes into account the actual availability of your teams, thereby facilitating optimal work organization.
How to set up holidays?
Some actions have prerequisites indicated at the bottom of the page.
Create a holiday calendar
To manage your holidays, the first step is to create a calendar containing the holidays you want to implement.

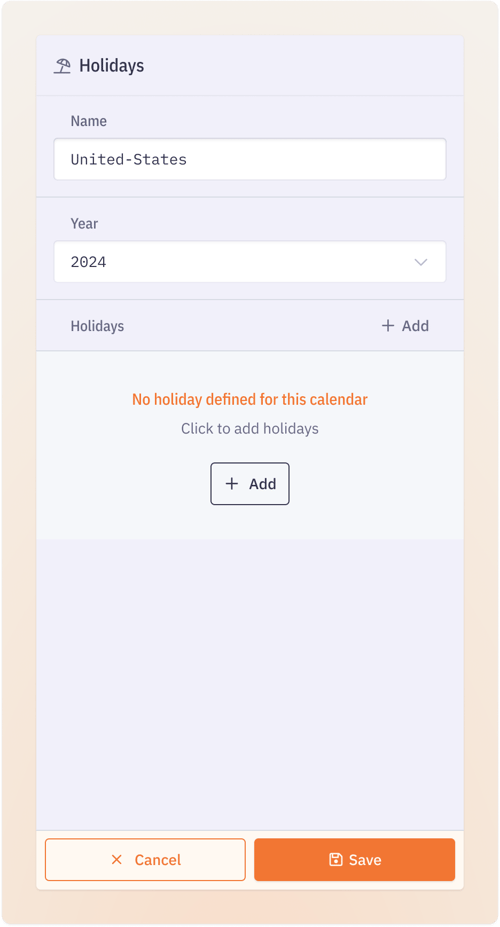
- Go to the Beeye Settings page (gear icon at the top right then Settings)
- Click on Company in the left menu
- Scroll down to the Holidays section
- Click on Add
- Enter the name of the calendar
- Enter the calendar year
- Add the desired holidays by importing them or creating them manually (see details below)
- Save the calendar
Import holidays

To save time, you can directly import standard holidays related to your geographical region.
To import holidays:
- Open a holiday calendar (or create a calendar following the procedure described above)
- Click on Add
- At the top, select Import
- Choose a Country
- Select the holidays you want to import and deselect those you do not want
- Click on Add
- Click on Save at the bottom of the panel to save the holidays you have imported into your calendar
Create a Custom Holiday

If a specific holiday is not listed, you can manually create it at any time.
To create a custom holiday:
- Open a holiday calendar (or create a calendar following the procedure described above)
- Click on Add
- At the top, select Create to create a custom holiday
- Enter a name for the holiday you wish to create
- Enter a date
- Click on Add
- Click on Save to add the custom holiday to your calendar's holiday list
Modify a holiday

To modify an existing holiday:
- Open the calendar containing the desired holiday by clicking on it
- Click on the holiday you want to modify in the list
- Modify the name or date of the holiday
- Click on Save
Delete a holiday

To delete an existing holiday:
- Open the calendar containing the desired holiday by clicking on it
- Click on the holiday you want to delete
- Click on Delete at the bottom of the panel
Duplicate a calendar

- Hover over the desired calendar in the list of calendars
- Click on the trash can icon to delete the calendar
Assign resources to a calendar

- Click on the Assign a resource icon (person symbol with a plus sign)
- Select the people you want to assign to this calendar in the panel
- Click on Add
You will now see the number of assigned resources reflect the additions you have made.
Delete a calendar

- Hover over the desired calendar in the list of calendars
- Click on the trash can icon to delete the calendar
Frequently Asked Questions
Can company vacations be managed through holidays?
It is possible to manage common employee vacations as holidays. To do this, you will need to create as many holidays as you have defined vacation days.
Is it possible to plan or log time on a task on a holiday?
It is always possible to plan or log time on a task on a holiday. Since a holiday implies availability is equal to 0, the planned time will be considered as an overload in the planning.
Do I need to create a holiday calendar every year?
Yes. Since holidays can change from one year to another, the calendar must be reviewed each year. We advise you to create one year in advance to anticipate missions that span two years.
Can an employee be assigned to multiple calendars?
No.
Can automated scheduling schedule holidays?
Automated scheduling will never schedule on a holiday, even if the other available days are overloaded.
Prerequisites
Required Access
- General Settings
