Découvrez les prérequis et principes de base pour planifier automatiquement vos missions dans Beeye. Comprenez les règles de fonctionnement de l'IA.
Qui peut accéder à la planification automatisée ?
L’accès à la planification automatisée est limité aux utilisateurs disposant d’un niveau d’accès suffisant, configuré dans les Paramètres, puis dans Rôles.
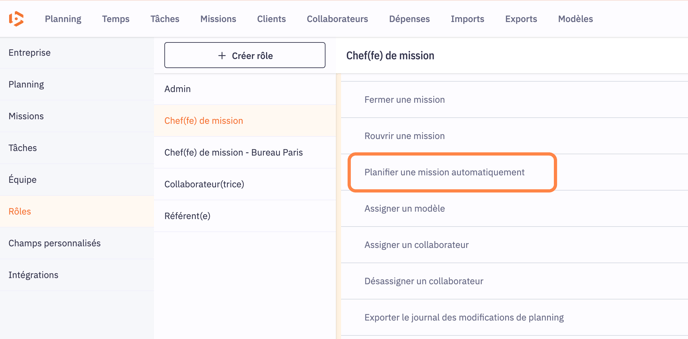
Bon à savoir :
Dans la page Nomenclature ou dans votre fiche mission, si les trois critères Équipe, Durée et Date butoir sont renseignés au niveau de la tâche, la condition nécessaire à la planification automatique sera remplie, et le lancement pourra alors être effectué.Où lancer la fonctionnalité de planification automatisée ?
La planification automatisée peut être utilisée de trois manières différentes :
-
Depuis la fiche mission
-
Ouvrez la mission que vous souhaitez planifier.
-
Vous pouvez alors choisir individuellement les tâches à planifier et lancer la planification.
-
-
Depuis la page mission
-
Permet de lancer la planification en masse pour plusieurs missions à la fois.
-
-
Depuis la page Tâches
-
Offre une vue globale pour planifier plusieurs tâches selon vos critères.
-
Comment paramétrer les champs et conditions de planification automatique dans la nomenclature ?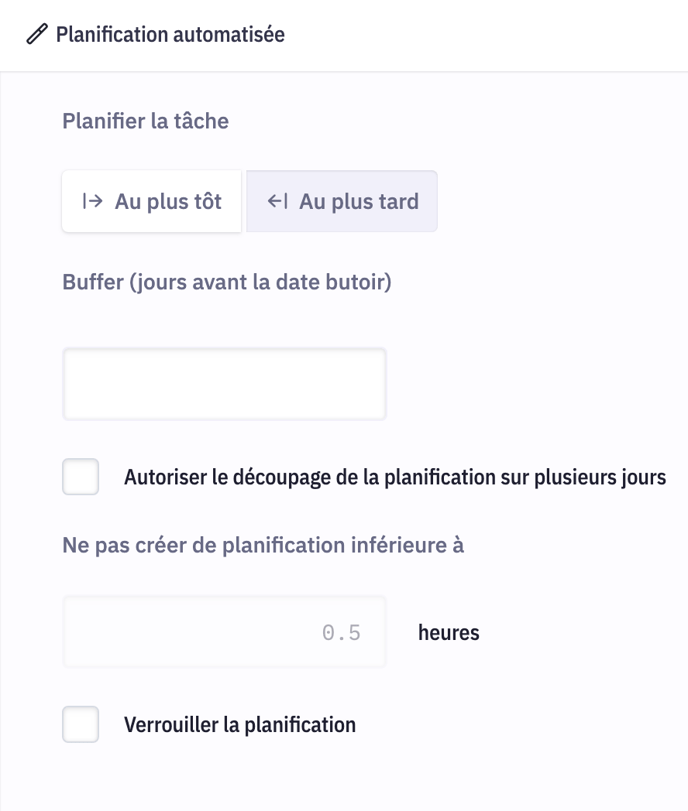
- Dans la page Gestion > Modèles
- Sélectionner votre tâche
- Compléter a minima les sections Equipe + Durée + Date butoir (obligatoire)
- Compléter la section <Planification automatisée> :
- Définir Le buffer ( jours avant la date butoir ou jours après la date de début)
- Choisissez de positionner votre tâche dans le planning soit :
- Au plus tôt : au plus proche du jours après la date de début et selon le buffer paramétré
- Au plus tard : au plus proche de la date butoir selon le buffer paramétré
- Choisissez ou non d'autoriser le découpage de la planification sur plusieurs jours : l'activation de cette fonction va découper votre tâche en plusieurs cartes.
- Grâce à la section plus bas vous pouvez définir la durée minimum de découpage de la tâche
- Si vous souhaitez que cette tâche ne soit pas modifiable ou déplaçable uniquement par vous, vous pouvez
 , cette action fera l'effet du cadenas 🔒
, cette action fera l'effet du cadenas 🔒
Comment lancer la planification d'une seule mission, via la fiche mission ?
Vous pouvez lancer la planification d'une mission directement depuis la fiche mission.
- Accéder à votre fiche mission
- Ajuster les champs et conditions de planification automatique comme indiqué dans la section précédente
- Cliquer sur la baguette magique
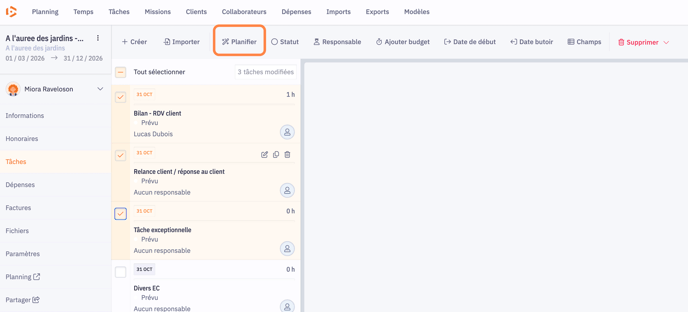
Bon à savoir : si aucune tâche n'est sélectionnée et que vous lancez la planification automatisée, celle-ci se déclenchera pour la mission dans son ensemble.
Comment lancer la planification de plusieurs missions (en masse) ?
Si vous souhaitez lancer la planification automatisée de plusieurs missions en même temps
1. Accéder à la page Gestion>Missions
2. Utiliser les différents possibilités de filtrage au besoin pour afficher uniquement les missions que vous souhaitez planifier automatiquement
3. Cliquer sur le bouton "Planifier "
4. Un message de confirmation vous avertit que le lancement de la planification va supprimer toute planification PRE-existante
5. Cliquer sur OK
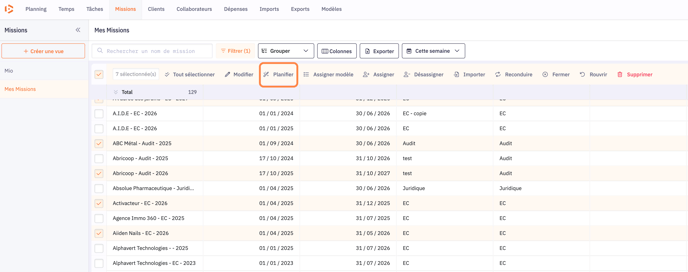

6. Un pop-up vous confirme le démarrage de l'action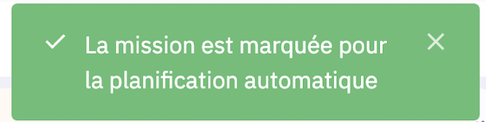
Note : lancer la planification automatisée de plusieurs missions en même temps ne signifie pas que l'ensemble des tâches de vos missions seront planifiées. En effet, pour mémoire, seules les tâches ayant les critères : Equipe/durée/date butoir complétés pourront être éligibles à la planification automatique.
Bien paramétrer sa mission avant d'utiliser la planification automatisée
Trois conditions principales doivent être satisfaites pour qu'une tâche soit planifiée automatiquement :
1. Assigner la tâcheL'assignation peut être faite de plusieurs façons :
- Un utilisateur directement sélectionné est assigné à la tâche
- Un filtre par profil est appliqué et correspond à au moins un utilisateur
- Une référence à une valeur de champ personnalisé (champ mission ou client de type ressource) est appliquée et le champ est renseigné
- Une référence à une autre tâche de la même mission renvoie vers les paramètres de cette tâche et donc vers au moins un utilisateur
2. Déterminer une date butoir (date d'échéance de la tâche)
3. Définissez une durée par défaut pour cette tâche
4. Compléter la section « Planification automatisée » de la tâche
Ordre des tâches : il faut être vigilant sur l'ordre des tâches. En effet, dans sa version actuelle, la fonctionnalité va planifier les tâches dans l'ordre d'affichage.
Les règles de fonctionnement de planification automatisée
L'algorithme derrière la planification automatisée va procéder en 3 étapes :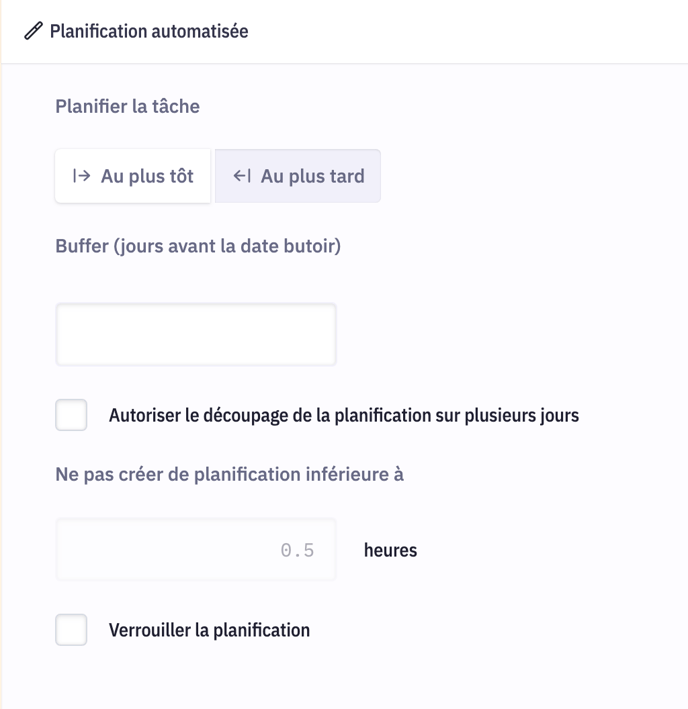
- Sélectionnez l'utilisateur qui sera assigné automatiquement à une tâche. Pour cela, l'algorithme va prendre tous les utilisateurs disponibles pour cette tâche (en fonction de la configuration de celle-ci) et attribuer un score à chacun en fonction de plusieurs critères classés par importance :
- Leur disponibilité
- Leur historique avec le client (s'ils ont déjà travaillé pour celui-ci ou non)
- Leur historique de travail pour une tâche similaire
- Leur taux vendant
- Leur taux coûtant
- Une fois que le score est attribué à chaque utilisateur, la moyenne pondérée est calculée et l'utilisateur ayant le score le plus élevé sera assigné à la tâche.
- La planification est créée de manière optimale en fonction des contraintes choisies dans la section "Planification automatisée" de la tâche.
Certaines contraintes de planification utilisables lors de l’assignation de la nomenclature ou à la demande depuis la section tâche de la fiche mission, permettent de :
- Choisir l'intervalle optimal de la planification par tâche.
- Choisir une planification au plus tôt / au plus tard
- Définir si besoin, le buffer.
- Diviser ou ne pas diviser la tâche.
- Verrouiller la planification.
Une fois la planification automatisée effectuée pour une mission, toute la planification future déjà créée sera effacée et remplacée.
Planifier les tâches en retard
La planification automatique permet de planifier les tâches dont la date butoir est dépassée.
Vous pouvez :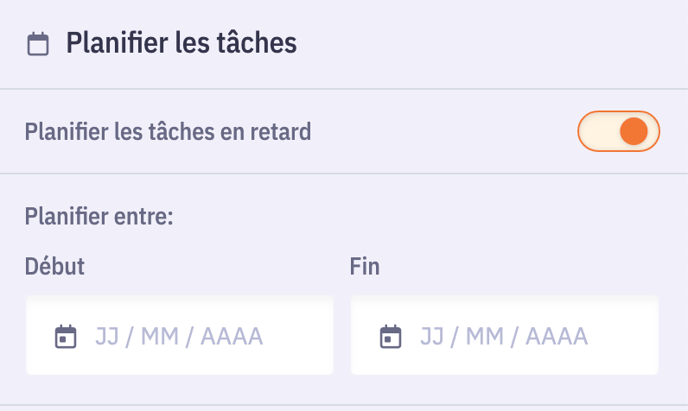
-
les placer à la date butoir passée,
-
ajuster selon la disponibilité des collaborateurs,
-
ou définir un intervalle de dates où mettre la carte.
Cela aide à rattraper les retards et à tenir le planning à jour sans action manuelle.