Découvrez les informations à consulter et les actions que vous pouvez effectuer dans la page Temps & Dépenses.
La page Temps & Dépenses vous permet d'indiquer à votre gestionnaire le travail que vous avez réalisé sur vos missions et tâches qui vous ont été planifiées. Elle permet aussi d'ajouter de gérer vos dépenses.
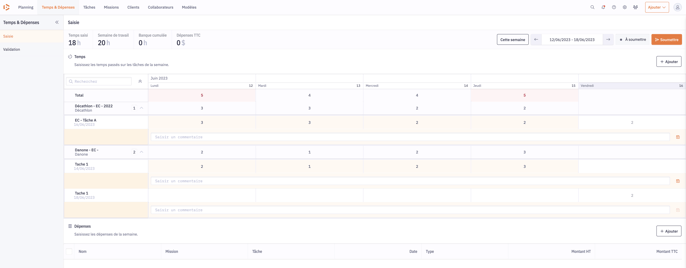
Sommaire
1.1/ L'entête de la feuille de temps
1.2/ Le corps de la feuille de temps
1/ La feuille de temps
1.1/ L'entête de la feuille de temps

L'entête des feuilles de temps vous présente les informations suivantes (de gauche à droite) :
- Le temps saisi : le total d'heures saisies sur cette semaine et jusqu'à présent
- La semaine de travail : le nombre d'heures par semaine que vous devez faire contractuellement
- Banque cumulée : le nombre d'heures que vous possédez actuellement dans votre banque de temps.
- Dépenses TTC : le montant des dépenses sur cette semaine et jusqu'à présent
- Le bouton "Cette semaine" : raccourci pour accéder à la semaine en cours
- Le calendrier : permets de naviguer d'une semaine à l'autre
- Le statut de la feuille de temps : peut être "en retard", "à soumettre", "en attente" (de validation), "approuvée"
- Le bouton "Soumettre" : permets d'envoyer la feuille de temps au gestionnaire pour validation. Si la feuille de temps n'est pas encore approuvée, le bouton "Rouvrir" s'affiche afin de rappeler la feuille de temps pour la modifier. Une fois la feuille approuvée, le bouton "Soumettre" est grisé car plus cliquable.
- Le bouton "+ Ajouter" : ouvre un panneau de droite pour saisir du temps à la volée
Bon à savoir : les feuilles de temps s'enregistrent automatiquement dans Beeye dès que vous saisissez du temps.
1.2/ Le corps de la feuille de temps
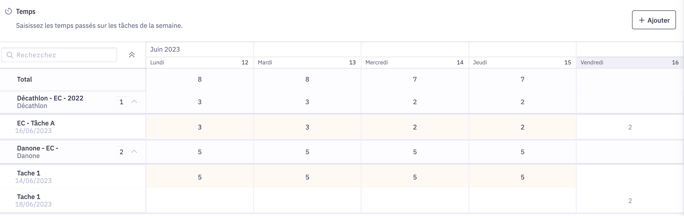
1.2.1/ Nom des missions :
La première colonne, à gauche, vous présente les noms des différentes missions de votre feuille de temps. Les missions affichées sont :
- Celles sur lesquelles vous avez des heures de planifiées pour la semaine en cours
- Celles pour lesquelles vous avez déjà saisi des heures réelles au cours des deux dernières semaines
- Celles que vous avez mises en favoris
- Celles pour lesquelles vous avez déclaré une dépense dans votre feuille de temps
L'icône flèche, située à droite des noms de vos missions, vous permet d'afficher les tâches de cette mission.
1.2.2/ Cases à remplir pour saisir vos temps
Le tableau représente les jours de la semaine. Pour saisir du temps, il suffit de cliquer sur une case située en face de la tâche réalisée et dans la colonne du jour où cette tâche a été réalisée.
- Les cases blanches ne possèdent pas de temps saisi
- Les cases jaunes ont du temps saisi
A tout moment, tant que la feuille n'est pas soumise, vous pouvez ressaisir du temps en remplaçant les valeurs dans les cases.
Bon à savoir : certaines cases blanches ont déjà une valeur (le texte est écrit en gris clair). Il s'agit du temps suggéré en provenance du planning. Ex : vous avez planifié 2h, Beeye reprendra cette valeur dans la feuille de temps. Pour confirmer ce temps et le transformer en temps réel, il suffit de cliquer sur la case. Il sera possible de modifier la valeur.
1.2.3/ Commentaires
Il est possible d'ajouter des commentaires pour chacune des saisies. En cliquant sur une case, un champ texte apparaît en bas. Saisissez votre commentaire et enregistrez-le. Une fois le commentaire saisi, une encoche orange indique la case où il se trouve.
Les commentaires seront disponibles lors de l'export en Excel des feuilles de temps.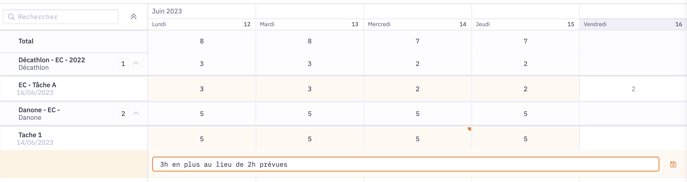
2/ Les dépenses
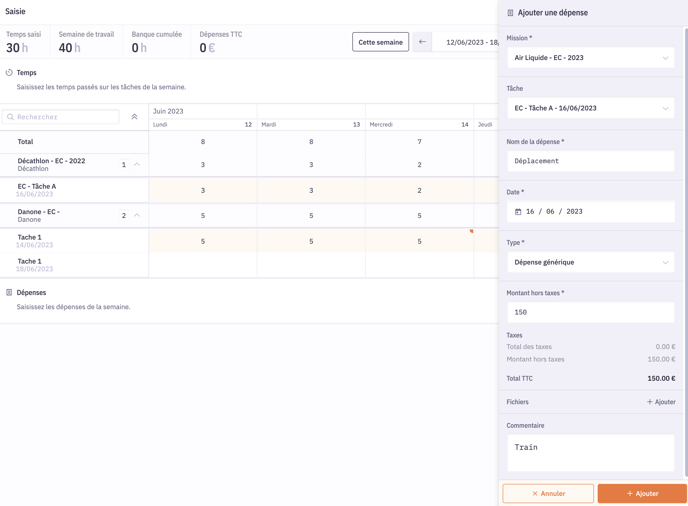
Sous la feuille de temps, la section "Dépenses" permet de visualiser les dépenses enregistrées cette semaine.
- Pour ajouter une dépense, cliquez sur le bouton "+ Ajouter". Un panneau de droite s'ouvre permettant de choisir la tâche reliée à cette dépense.
- Pour modifier ou supprimer une dépense, sélectionnez-la dans le tableau à l'aide de la case à cocher située à la gauche de son nom. Les boutons "modifier" ou "supprimer" permettent de faire ces actions.
