Dans cet article, nous allons vous expliquer comment réappliquer un modèle sur une ou plusieurs missions et les impacts de cette fonctionnalité.
Dans quel cas réappliquer un modèle ?
Dans Beeye, créer des missions rapidement et simplement est très facile à l'aide des modèles. En un clic, vous pouvez appliquer un modèle sur votre mission et ainsi créer toutes les tâches paramétrées (assignation, budget) et même lancer la planification automatisée.
Mais que ce passe-t-il quand vous devez apporter des changements dans vos modèles ?
Actuellement, quand des modifications dans un modèle sont apportées, comme l'ajout d'une nouvelle tâche ou la création d'un nouveau scénario, ces changements ne sont pas directement repris dans les missions reliées à ce modèle. C'est pourquoi il faut utiliser la fonctionnalité de réapplication de modèle.
Comment réappliquer un modèle ?
Il existe 2 méthodes : depuis la fiche mission ou depuis la page de gestion des missions.
1. Depuis la fiche mission
Cette option est utile si vous souhaitez réappliquer un modèle pour une seule mission. Pour cela, rendez-vous sur la fiche de la mission puis suivez ces étapes :
- Dans la colonne de gauche de la fiche mission, cliquez sur "Paramètres"
- Dans la section "Informations générales", cliquez sur le menu déroulant situé sous l'option "Modèle"
- Sélectionnez le modèle sur lequel vous avez fait de modifications afin de le réappliquer.
La réapplication s'enregistre automatiquement.
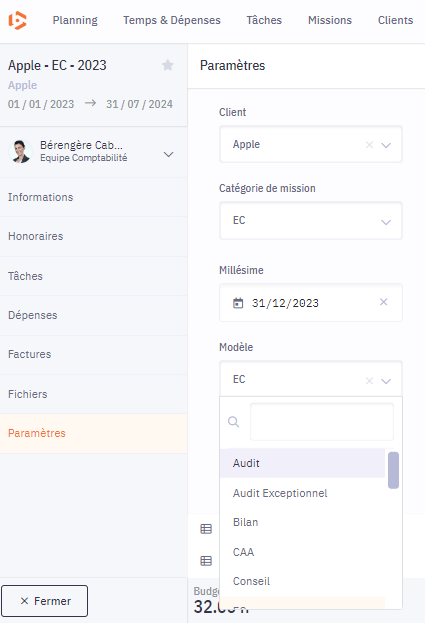
2. Depuis la page "Missions"
Cette option est utile si vous souhaitez réappliquer un même modèle sur plusieurs missions en masse (c'est-à-dire en même temps). Pour cela, rendez-vous sur la page "Missions" et suivez les étapes ci-dessous.
Bon à savoir : le tableau de cette page permet d'identifier en un coup d'œil le modèle relié aux missions grâce à la colonne du même nom. Vous pouvez également appliquer un filtre afin d'afficher uniquement les missions reliées à un modèle.
N'oubliez pas de sélectionner une fourchette de dates la plus large possible à l'aide du sélecteur de dates afin d'afficher toutes vos missions.
- Sélectionnez les missions à l'aide de la case à cocher située à la gauche des noms de celles-ci.
- Au-dessus du tableau apparaît un bouton "Assigner modèle". Cliquez dessus pour ouvrir le panneau latéral de droite.
- Sélectionnez votre modèle à l'aide du menu déroulant.
- Enregistrez en cliquant sur le bouton "Appliquer" situé en bas.
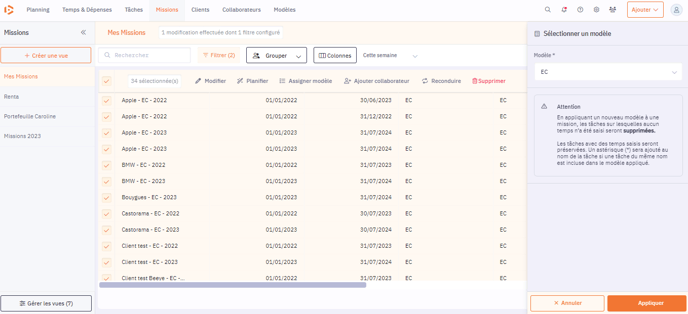
Bon à savoir : vous pouvez contrôler l'avancement de l'opération à l'aide du menu "notifications" (icône "cloche" située en haut à droite de l'interface). Ce menu indiquera quand l'opération sera terminée. Ne tentez pas de rafraîchir la page plusieurs fois, cela n'a aucune conséquence.
Les impacts de la réapplication d'un modèle
Réappliquer un modèle va avoir plusieurs effets. Voici les réponses à toutes les questions.
Qu'arrive-t-il aux tâches initialement dans la mission ?
Si les tâches n'ont pas de temps réel, elles seront toutes supprimées et remplacées par les nouvelles issues du modèle réappliqué.
Que se passe-t-il si une tâche a du temps réel ?
Si une tâche possède du temps réel, c'est-à-dire qu'une ressource a déjà saisi du temps, elle ne sera pas supprimée de la mission. Toutefois, elle sera renommée avec la mention "(*)" à la gauche de son nom afin d'être facilement identifiable.
Exemple : tâche initiale "TVA" devient "(*) TVA" et une nouvelle tâche "TVA" est créée.
Qu'arrive-t-il à une tâche qui avait été ajoutée manuellement à la mission ?
Si cette tâche a du temps réel, elle demeura dans la liste des tâches. Toutefois, cette dernière n’aura pas la mention "(*)" à la gauche de son nom, car elle n’était pas liée au modèle de base.
Qu’arrive-t-il aux dépenses liées aux tâches ?
Toutes les dépenses seront supprimées lors de la réapplication d’un nouveau modèle sauf celles associées aux tâches possédant du temps réel. En conséquence, les informations comme l'atterrissage et les données dans la section "Informations" de la fiche mission seront recalculés.
Qu’en est-il des tâches récurrentes ?
Si l'une des occurrences d'une tâche récurrente a du temps réel, cette dernière ne sera pas supprimée. Elle aura la mention "(*)" située à la gauche de son nom.
Qu'arrive-t-il à la planification initiale des tâches ?
Si les tâches n'ont pas du temps réel, toute la planification sera supprimée. Si votre modèle possède l'option "planification automatique" activée, alors la planification se lancera lors de la réapplication. Sinon, il faudra lancer la planification automatisée à l'aide du bouton "baguette magique" situé dans la section "tâches" de la fiche mission.
Qu'arrive-t-il aux tâches avec la mention "*" lors de la reconduction ?
Les tâches avec la mention "*" sont dissociées du nouveau modèle. Elles ne seront pas reconduites avec la mission.
Est-ce que le statut des tâches avec la mention "*" va changer automatiquement ?
Non, les tâches avec la mention "*" garderont leur statut d'origine. Il faudra changer leur statut manuellement.
Peut-on trouver facilement les tâches avec une mention "*" ?
Oui, il suffit de faire une recherche avec la mention "*" pour faire apparaître les tâches portant cette mention.
Que se passe-t-il si une tâche avec la mention "*" sur mon planning avait le statut "terminé", que je change pour "non terminée" et que je réapplique le modèle ?
Dans ce cas précis, le temps réel saisi sera supprimé de la feuille de temps. Lors de la réapplication du modèle, la tâche sera supprimée de la mission.