Cet article explique comment exporter les temps enregistrés par les collaborateurs.
Voici les étapes clés pour exporter les temps enregistrés par les collaborateurs. Assurez-vous d'avoir les droits d'accès nécessaires pour accéder au module d'exportation.
Etape 1 : Construire l’export
-
Accédez aux paramètres en cliquant sur l'icône de la roue crantée en haut à droite.
-
Sélectionnez l'option "Exports" dans le menu déroulant qui s'affiche.

-
Choisissez l'onglet "Temps" (1) car vous souhaitez créer un export des temps.
-
Personnalisez les colonnes que vous souhaitez inclure dans l'export. Pour cela, cliquez sur "+ Ajouter" (2).
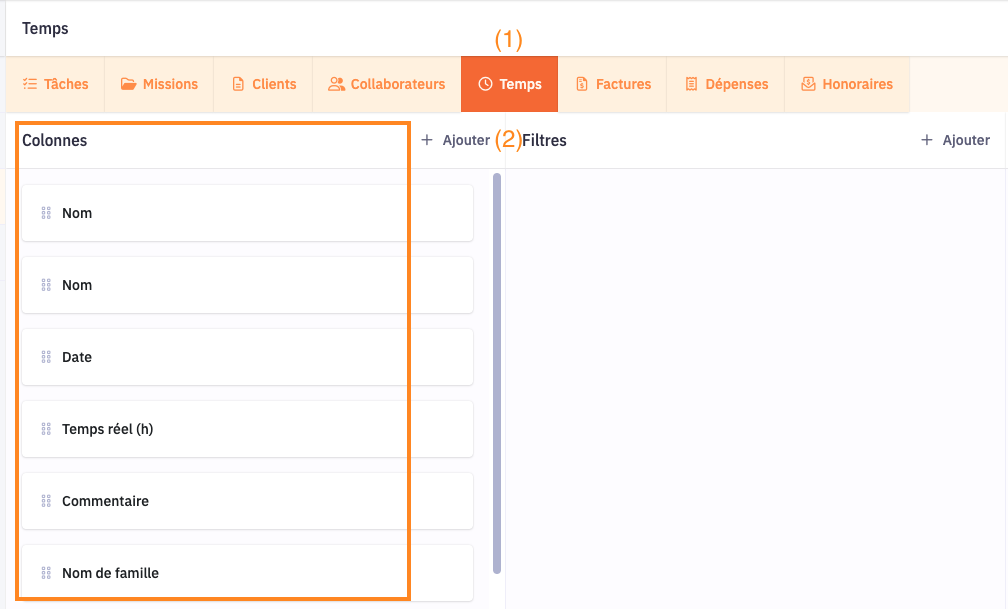
Le saviez-vous ? Vous pouvez facilement modifier l'ordre des colonnes dans votre export en utilisant la fonction "drag&drop" (glisser-déposer). Cette fonctionnalité vous permet de personnaliser davantage l'apparence de votre export en organisant les colonnes de la manière qui convient le mieux à vos besoins.
Recommandation de colonnes à ajouter :
Nom (Mission) > nom de la mission
Nom (Tâches) > nom de la tâche sur laquelle le collaborateur a travaillé
Date > date à laquelle il a réalisé la tâche
Temps réel (h) > temps réellement passé sur la tâche (= temps saisi)
Commentaire > commentaire saisi sur la tâche
Nom de famille > nom du collaborateur
Prénom > Prénom du collaborateur
ID Collaborateur > code du collaborateur
Tâches - Etat > Statut de la tâche : prévu ou terminée
Temps - Coûts RH réels > temps passé sur la tâche, valorisé au prix de revient du collaborateur (taux horaire)
Temps – Revenus RH réels > temps passé sur la tâche, valorisé au prix de vente du collaborateur (taux horaire)
Etape 2: Enregistrez l’export
-
Si vous prévoyez de générer des données de manière récurrente et éviter de reconfigurer l'export à chaque fois, il est recommandé d'enregistrer vos paramètres personnalisés.
-
Dans la section d'enregistrement, donnez un nom significatif à votre export en indiquant le "Nom de l'export".
-
Après avoir nommé votre export, cliquez sur le bouton "Enregistrer".
-
Votre export personnalisé sera alors ajouté à la colonne de gauche, où vous pourrez retrouver la liste de tous vos exports enregistrés.
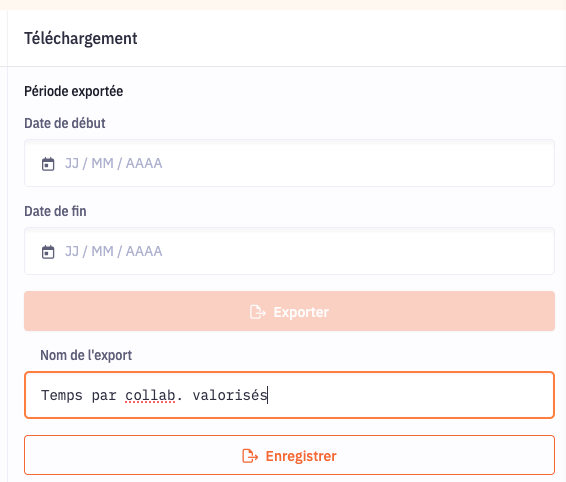
Etape 3 : Exportez les données
Cette section explique comment exporter des données avec des dates de début et de fin. Voici les étapes clés :
-
Dans le panneau de droite, renseignez la date de début et la date de fin que vous souhaitez inclure dans l'export.
-
Après avoir indiqué les dates, cliquez sur le bouton "Exporter".
-
Après avoir lancé l'export, vous recevrez une notification par email pour vous informer que l'export est en cours de préparation.
Vous recevrez également une notification dans l'icône de la cloche située en haut à droite de l'interface une fois que l'export sera prêt.
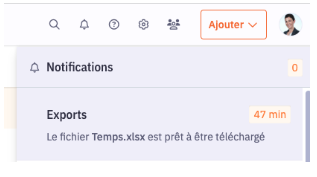
Etape 4 : Consultez vos données
L'export est généré sous la forme d'un fichier Excel, ce qui vous permet de le retravailler et de l'analyser selon vos préférences et besoins spécifiques. Une fois que vous avez téléchargé le fichier Excel, vous avez la flexibilité de manipuler les données, effectuer des calculs et réaliser des analyses approfondies
